 Property Information Search Help
Property Information Search Help
Search
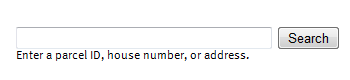 The ‘Search’ feature dialog lets the user search for
parcels by Parcel ID or Address. You can enter a parcel ID number with or
without the dashes. To search parcels by Address, you can type either the full
address (house number and street name) or a portion of an address (house number
or street name). When searching by a portion of the address, a list of matching
addresses will appear and you can choose the correct parcel from the list.
The ‘Search’ feature dialog lets the user search for
parcels by Parcel ID or Address. You can enter a parcel ID number with or
without the dashes. To search parcels by Address, you can type either the full
address (house number and street name) or a portion of an address (house number
or street name). When searching by a portion of the address, a list of matching
addresses will appear and you can choose the correct parcel from the list.There are several different methods the user can use for navigating around the application. The default method is to Pan, which can be done at anytime by pressing and holding the left mouse button and dragging the map to the desired location.
Zooming in and out on the map can be accomplished using different techniques.
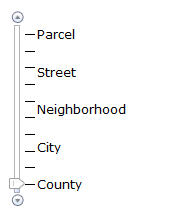
One method is to use the sliding Zoom Bar in the upper left hand corner of the map. This will allow you to zoom in or out to the desired level of detail. Sliding the zoom bar to the Parcel level will show you the greatest amount of detail, and sliding to the bottom will show you Dakota County at its full extent.
Several other methods for navigating include:
• Shift key + Click left mouse button to re-center
• Shift key + Drag the cursor to zoom in to a particular area
• Shift key + Ctrl key + Drag the cursor to zoom out
• Use your mouse wheel to zoom in by scrolling forward, and to zoom out by scrolling backward
• Use Arrow keys to pan
• ‘+’ key to zoom in a level, ‘-‘ key to zoom out a level
These methods include combinations of keyboard and mouse actions. The second example of Shift + Drag to zoom in to a particular area will require you to hold down a Shift key on your keyboard, while simultaneously clicking and holding your left mouse button and moving your mouse to create a box on the map. This will zoom you to that particular area on the map. Some of these additional methods for navigating may more difficult while using a track pad on a laptop.
To view parcel information you can use the search feature, or simply click on a Parcel to display the Parcel Information. The application will display three panels containing information for that particular parcel. Property Information is open by default. To open the Tax Information or Building Information panels, simply click on the panel's title bar. If you would like to print the information displayed in the panels, click on Property Details on the Property Information panel. This will create a printable PDF file. Please make sure your pop-up blocker is disabled for this website. Also, for best results, you may want to ensure that your browser window is maximized.
|
Property Information – includes information such as the owner, owner
address, municipality, tax description, school district, and watershed district.
You can also view and print Property Details, link to the Tax Statement and Tax
Payment Stub, or view Subdivision Plat drawings. NOTE: When new tax parcels are first created they will be in a pending status awaiting value and tax information. PENDING NEW will be displayed under the Parcel ID. While in this status information will be incomplete and subject to change. |
Tax Information – includes tax information for the previous and current year, as well as special assessments and Homestead status. | Building Information – Provides information about the buildings on the parcel. Items described include the year the building was built, # of bedrooms, # of bathrooms and square footage. |
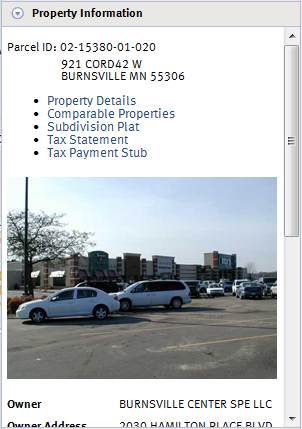 |
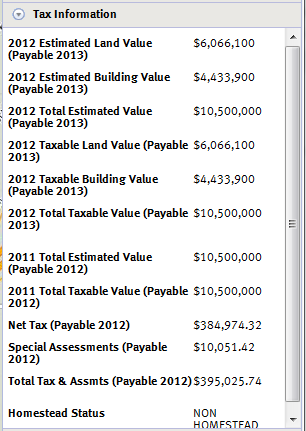 |
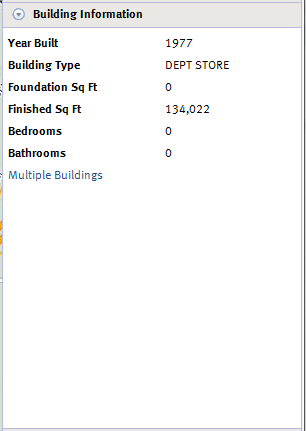 |
Buttons and Links | |
 |
Switches the current view to the Street basemap. |
 |
Switches the current view to the Aerial basemap. |
 |
Opens Microsoft’s Bing Oblique Imagery viewer. |
 |
Print the map and any theme that is an overlay on the map. |
 |
Provide GIS Staff feedback on application. |
 |
View Help documentation. |
 |
Return to the Dakota County website. |
Overlay Map Layers
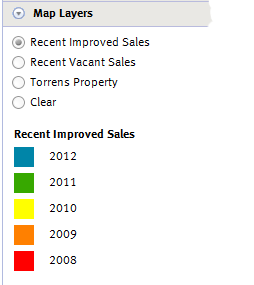 To overlay additional map layers such recent sales and Torrens properties, click on
the title bar of the Map Layers panel. Choose the layer you would like to
overlay. The legend for that layer will be displayed right on the Map
Layers panel. To remove an overlay, simply choose another layer or select
Clear.
To overlay additional map layers such recent sales and Torrens properties, click on
the title bar of the Map Layers panel. Choose the layer you would like to
overlay. The legend for that layer will be displayed right on the Map
Layers panel. To remove an overlay, simply choose another layer or select
Clear.Printing | |
 |
|
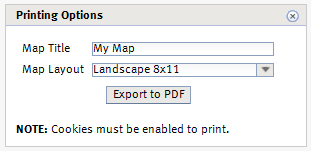 |
|
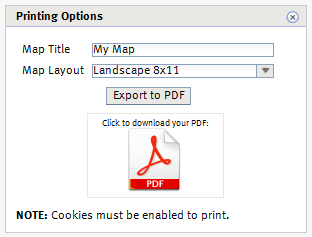 |
|
If your question wasn't answered here, visit our FAQ for more assistance
Screen Resolution
Minimum recommended screen resolution is 1024 by 768
Browser Compatability
Property Information Online has been tested in Internet Explorer 7, 8, and 9 Google Chrome 8 and up and Mozilla Firefox 3.16 and up